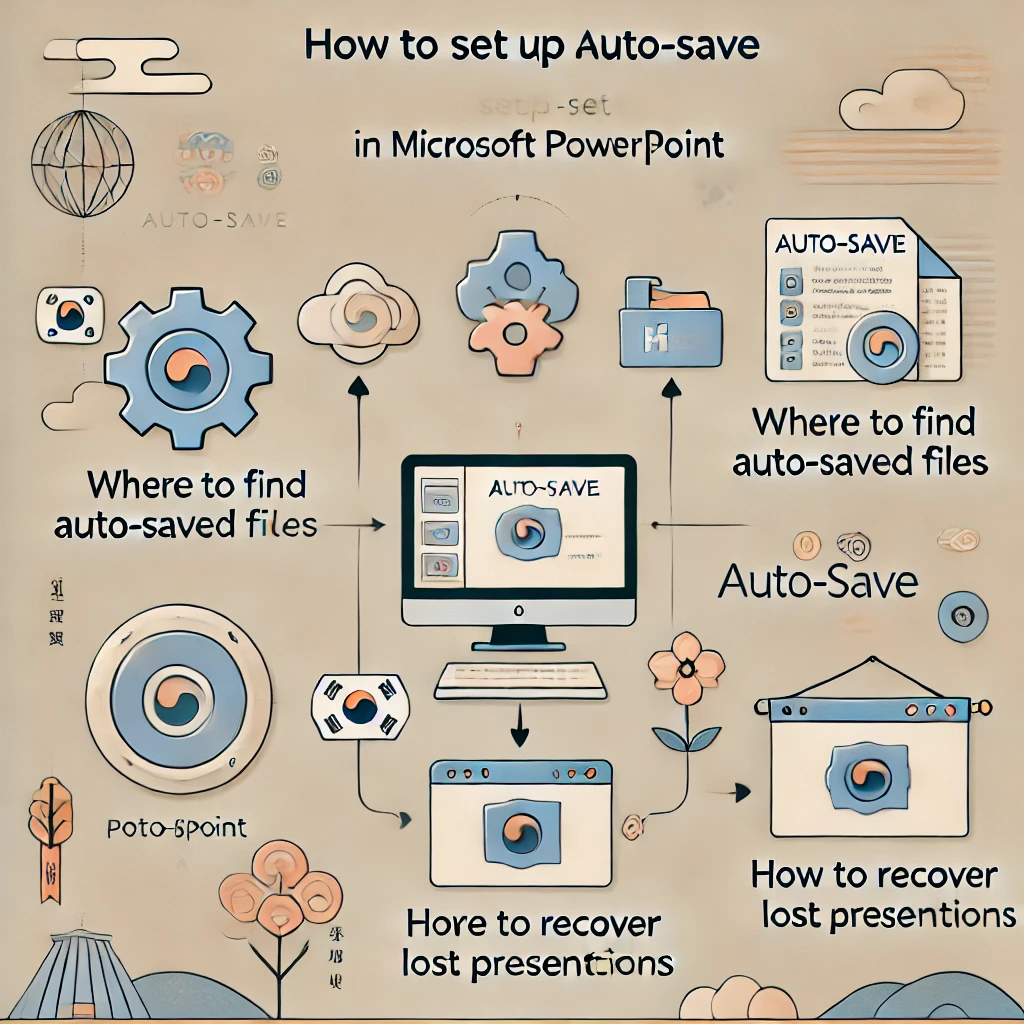
파워포인트 자동 저장 설정 방법과 복구 팁
혹시 중요한 프레젠테이션 작업 중 갑자기 컴퓨터가 꺼지거나 프로그램이 튕겨서 작업이 날아가버린 경험, 있으신가요? 이런 아찔한 상황을 막기 위한 필수 기능이 바로 ‘자동 저장(AutoSave)’입니다. 오늘은 파워포인트(PowerPoint)의 자동 저장 설정 방법부터 복구하는 팁, 그리고 관련된 실용 정보까지 하나하나 자세히 알려드릴게요. 실무자, 학생, 프리랜서 누구에게나 유용한 꿀팁만 담았습니다.
파워포인트 자동 저장이 중요한 이유
자동 저장 기능은 문서 작성 중 예기치 않은 상황에 대비해 주기적으로 파일을 저장해주는 기능입니다. 특히 프레젠테이션처럼 많은 이미지와 애니메이션이 들어간 작업은 한번 날아가면 복구가 거의 불가능하기 때문에, 설정해 두면 리스크를 크게 줄일 수 있죠.
비유하자면, 자동 저장은 마치 여행 중 수시로 지도를 저장하는 것과 같습니다. 길을 잃더라도 마지막 저장된 위치에서 다시 시작할 수 있는 거죠.
파워포인트 자동 저장 설정 방법 (Windows 기준)
✅ 설정 단계 요약
| 단계 | 설명 |
|---|---|
| 1단계 | 파워포인트 실행 후 좌측 상단 '파일' 클릭 |
| 2단계 | '옵션' > '저장' 탭 선택 |
| 3단계 | '자동 복구 정보 저장 간격' 체크 및 시간 설정 (보통 10분 권장) |
| 4단계 | ‘자동 복구 파일 위치’ 확인 가능 |
💡 Tip: 클라우드(OneDrive 또는 SharePoint)에 저장된 파일은 자동 저장이 실시간으로 적용되며, 로컬 파일은 '자동 복구 정보 저장 간격'에 따라 저장됩니다.
자동 저장된 파일 위치는 어디일까?
파워포인트에서 자동 저장된 파일은 일반적으로 다음 위치에 저장됩니다.
해당 폴더는 숨겨진 시스템 폴더이기 때문에, 파일 탐색기에서 주소를 직접 입력하거나, 숨김 파일 보기 설정을 활성화해야 접근할 수 있어요.
ppt 자동 저장 복구 방법
자동 저장이 되어 있다고 해도, 복구는 사용자가 직접 실행해야 할 때가 많습니다. 다음은 가장 흔한 복구 방법입니다.
📌 자동 저장 파일로 복구하기
-
파워포인트를 열면, 최근 충돌된 문서의 복구 버전이 자동으로 나타납니다.
-
'문서 복구 창'에서 원본 파일 또는 자동 저장된 버전을 선택해 열 수 있습니다.
📌 수동으로 복구 파일 불러오기
-
파워포인트 실행 > 파일 > 열기 > '복구되지 않은 프레젠테이션 복구' 클릭
-
자동 저장 폴더에서 파일 선택 후 열기
❗주의: 컴퓨터를 완전히 종료하거나, 일정 시간이 지나면 자동 저장 파일이 삭제될 수 있으니 빠르게 조치하는 것이 중요합니다.
파워포인트 자동 저장 끄기 설정
일부 사용자는 저장 시점이나 파일 버전 관리 등의 이유로 자동 저장 기능을 끄고 싶어하기도 합니다. 설정 방법은 다음과 같습니다.
🚫 자동 저장 끄기 방법
-
파워포인트 실행 > 파일 > 옵션 > 저장
-
'자동 복구 정보 저장 간격' 체크 해제
-
클라우드 저장 파일의 경우, 상단 메뉴의 ‘자동 저장’ 스위치를 Off
⚠️ 주의: 자동 저장을 끄면 갑작스러운 종료 시 복구가 불가능하므로, 반드시 수동 저장을 자주 해주세요 (Ctrl+S 습관화!).
실제 사례로 보는 자동 저장의 효과
🧑💼 직장인 A씨의 사례 "회사에서 발표용 PPT를 밤새 수정했는데, 아침에 컴퓨터가 다운됐어요. 다행히 자동 저장 기능 덕분에 마지막 저장본을 복구할 수 있었고, 큰 문제 없이 발표를 마칠 수 있었죠."
🎓 대학생 B씨의 경험 "졸업 발표 PPT를 만들다가 꺼졌는데, 자동 저장을 켜두지 않아서 처음부터 다시 만들었어요. 그 이후로는 무조건 자동 저장을 켜두고 작업해요."
자동 저장 설정 관련 Q&A
Q. 자동 저장 주기를 몇 분으로 설정하는 것이 좋을까요?
A. 일반적으로 10분이 적당하지만, 작업 빈도가 높은 경우 5분 이하로 설정해도 좋습니다.
Q. 자동 저장된 파일은 어디서 삭제하나요?
A. 수동으로 저장된 복구 파일은 위 경로(AppData 하위 폴더)에서 삭제할 수 있습니다. 단, 작업 중인 파일은 건드리지 않는 것이 좋아요.
한눈에 정리: 자동 저장 vs 복구 vs 끄기
| 항목 | 기능 설명 | 설정 위치 | 팁 |
|---|---|---|---|
| 자동 저장 설정 | 작업 중 자동 저장 | 파일 > 옵션 > 저장 | 5~10분 간격 추천 |
| 복구 파일 확인 | 예기치 않은 종료 시 복구 | 실행 시 자동 팝업 or 수동 열기 | 빠른 확인 필수 |
| 자동 저장 끄기 | 저장 주기 제어 | 옵션 설정 or 상단 스위치 | 자주 수동 저장 필요 |
마무리: 자동 저장은 ‘보험’입니다
자동 저장은 마치 자동차 보험과도 같아요. 평소에는 그 존재를 잊고 지내다가, 사고가 나면 그 소중함을 절실히 깨닫게 되죠. 파워포인트 자동 저장 기능도 마찬가지입니다. 한 번만 설정해두면, 위기 상황에서 큰 힘이 되어줍니다.
혹시 오늘 이 글을 읽고 바로 자동 저장을 설정하셨나요? 그렇다면 이미 한 단계 더 스마트한 작업 환경을 갖춘 셈입니다.
궁금한 점이나 추가로 알고 싶은 부분이 있다면 댓글로 남겨주세요. 실무에서 직접 활용할 수 있는 실전 팁으로 다시 찾아올게요 :)


댓글